- Создание и публикация
- Новые редакции протоколов
- Основные особенности работы
- Подписание договора
- Создание проекта договора
- Создание Плана закупки и добавление позиций
- Интеграция с Единой информационной системой
- Проведение аукциона в электронной форме
- Отмена закупки
- Внесение изменений в извещение о закупке
- Создание закупки без интеграции в ЕИС
- Автоматическое создание извещения о закупке
- Создание закупочной комиссии и работа с ней
- Виды отчетности
- Создание запроса на разъяснение заявки
- Просмотр и ответ на запрос разъяснения документации
- Работа c Личным кабинетом заказчика/участника
Автоматическое создание извещения о закупке
На ЭТП Торги223 извещения создаются автоматически, с учетом срока подачи заявок согласно законодательству.
Возможен вариант персональных настроек для извещения, что позволяет заказчику экономить еще больше времени на создание извещения, сведя ручной труд к минимуму.
Для создания процедуры нажмите кнопку «Создать процедуру с интеграцией в ЕИС» в реестре процедур.
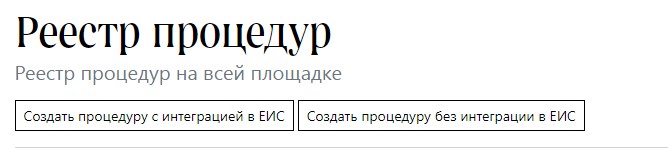
Рисунок 1. Создание закупки с интеграцией в ЕИС
Площадка предложит выбрать способ закупки:
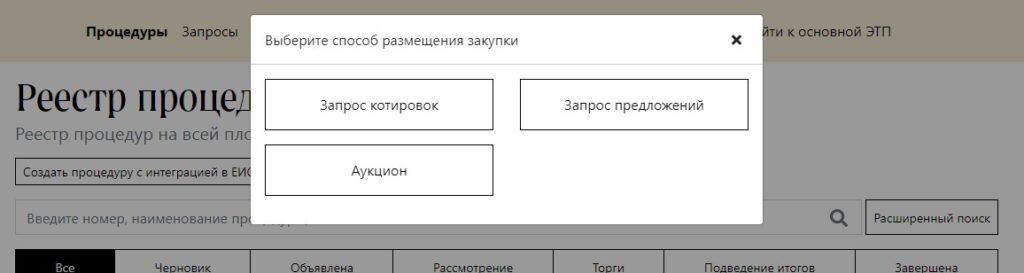
Рисунок 2. Выбор способа закупки
Извещение с интеграцией в ЕИС создаются на основании Плана закупки. Если в списке нет актуальной версии плана, то нажмите кнопку «Обновить план». Для обновления плана укажите ссылку на план закупки в единой информационной системе, нажмите кнопку «Получить сведения»:
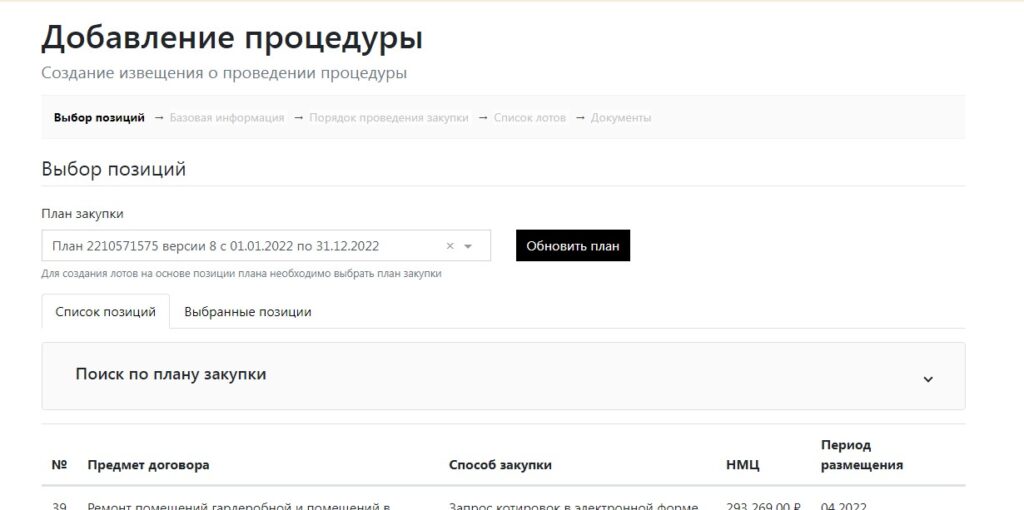
Рисунок 3. Обновление версии плана закупки
В списке позиций выберите позиции, на основе которых будут созданы лоты. Выбранные позиции отображаются на вкладке «Выбранные позиции». После завершения выбора позиций Плана нажмите кнопку «Далее».

Рисунок 4. Выбор позиции Плана закупки
Вкладка «Базовая информация» содержит основную информацию по закупке, которая заполняется автоматически на основе имеющихся данных. Мы рекомендуем проверить корректность заполненных данных и затем нажать кнопку «Далее». (Рисунок 5)
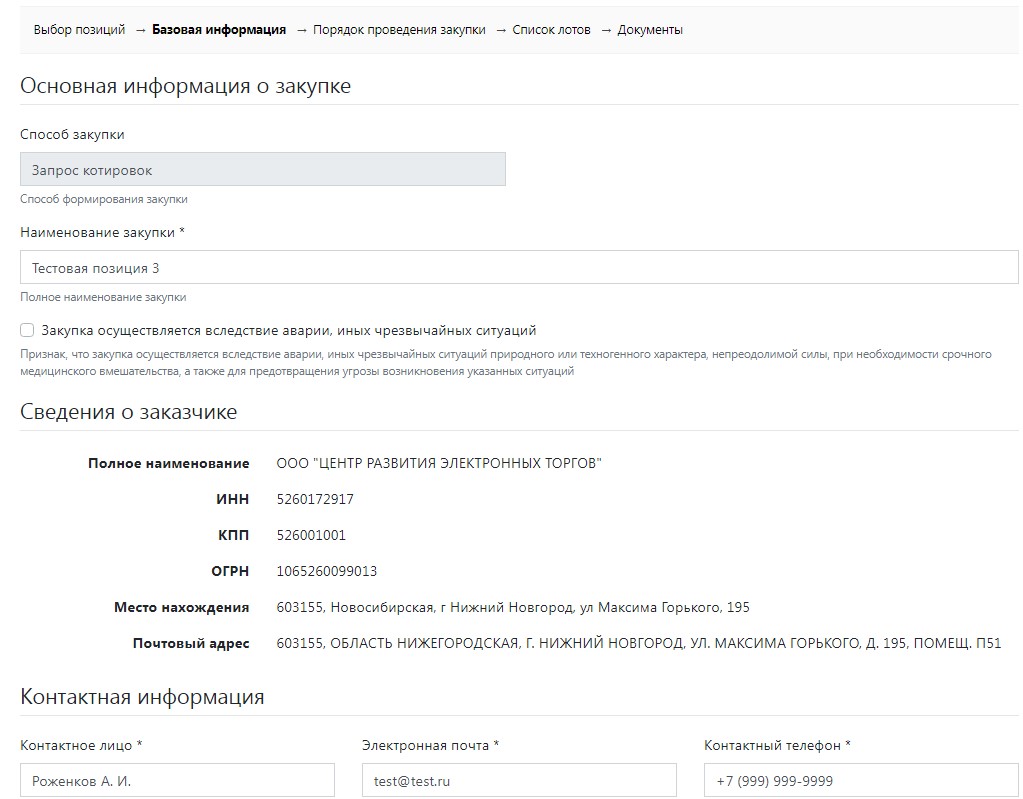
Рисунок 5. Базовая информация о закупке
Вкладка «Порядок проведения закупки» содержит информацию о сроках и порядке проведения процедуры. Возможна персональная настройка времени и дат проведения процедуры.
После установки порядка проведения процедуры нажмите кнопку «Далее». На вкладке «Список лотов» отображаются лоты, созданные на основе выбранных позиций плана.
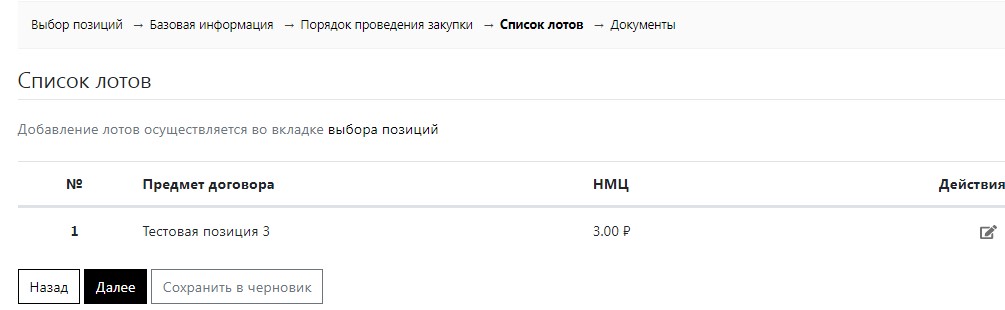
Рисунок 6. Вкладка Список лотов
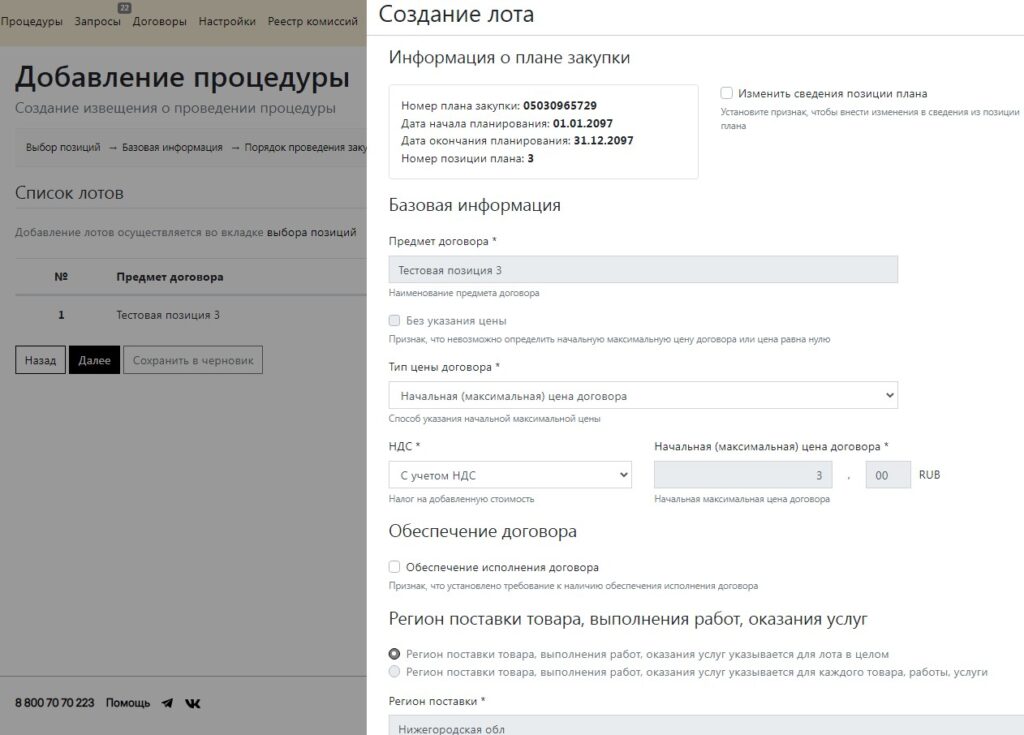
Рисунок 7. Внесение информации о лоте
Для редактирования лота нажмите на иконку, изображенную на Рисунке 6 в разделе «Действия». Откроется модальное окно с возможностью добавить или изменить данные по лоту (Рисунок 7). После уточнения информации по лотам нажмите кнопку «Далее», будет осуществлен переход на вкладку «Документы»
Загрузите документы по закупке в поле для загрузки файлов и нажмите кнопку «Разместить» . После этого закупка будет интегрирована в единую информационную систему, где заказчику необходимо разместить и подписать ее.
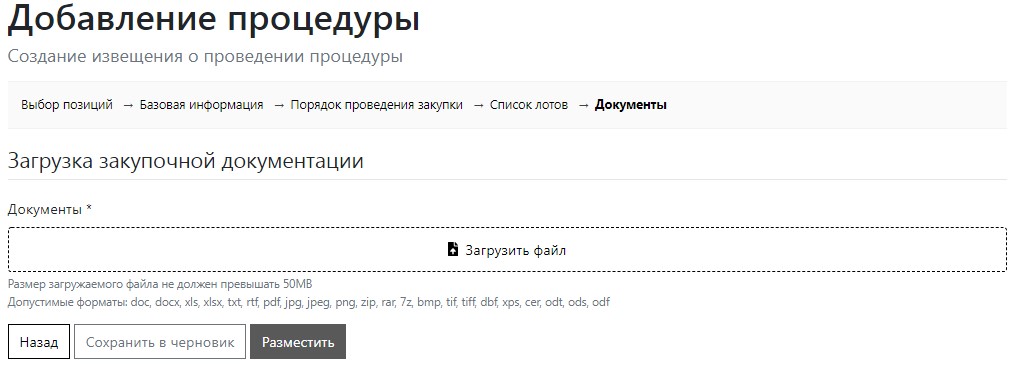
Рисунок 8. Добавление документации в закупку
Статья помогла?
Спасибо за помощь!
Спасибо за помощь! Поработаем над ошибками