Интеграция с Единой информационной системой
Перед настройкой интеграционного аккаунта в Единой информационной системе (www.zakupki.gov.ru) необходимо пройти авторизацию по Электронной подписи.
Выбор внешней системы
Для выбора внешней по отношению к ЕИС системы (ЭТП Торги223) необходимо выбрать ссылку «Внешние системы, проводящие закупки в электронной форме» (рис. 1)

Рисунок 1.
Откроется страница «Внешние системы, проводящие закупки в электронной форме». Следует нажать на ссылку «Добавить новую внешнюю систему» (рис. 2).
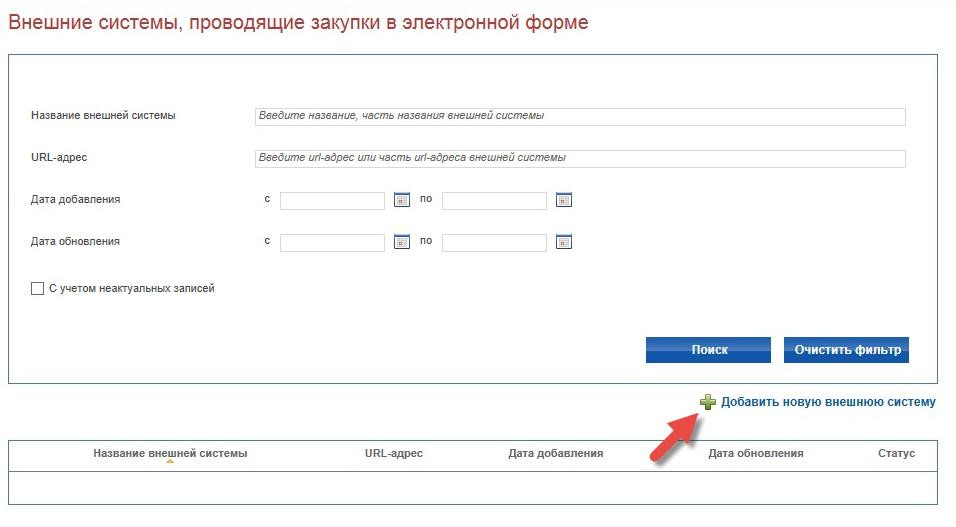
Рисунок 2.
Откроется страница «Внешняя система», нужно нажать на значок поиска среди зарегистрированных систем (рис. 3).
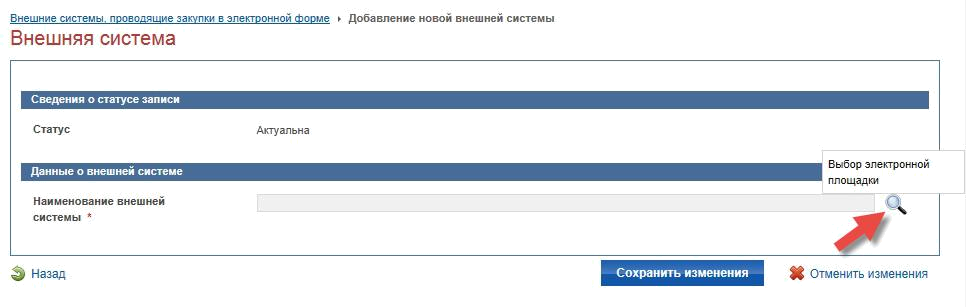
Рисунок 3.
Откроется окно поиска зарегистрированных внешних систем (рис. 4).
- Ввести наименование внешней торговой системы (ЭТП «Торги223»).
- Нажать кнопку «Поиск». В таблице появится строка с наименованием и адресом торговой системы.
- Щёлкнуть левой кнопкой мыши по наименованию системы.
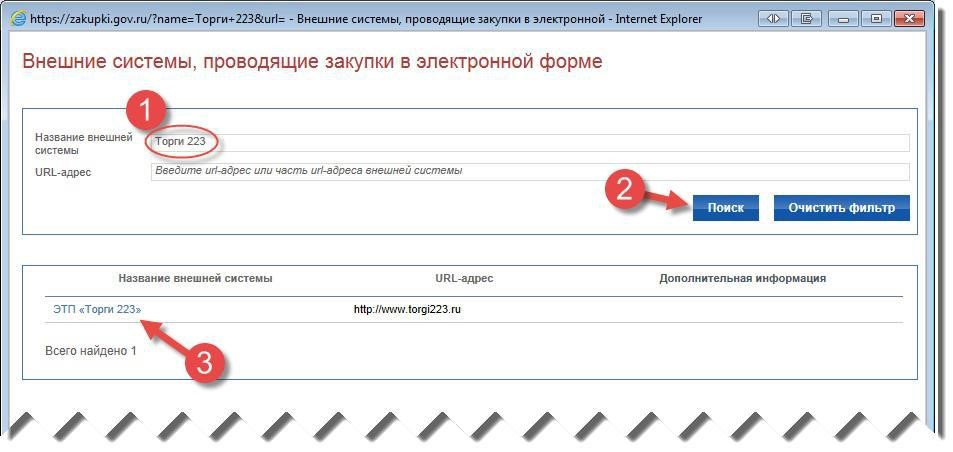
Рисунок 4.
Окно закроется, после этого в окне добавления внешней системы нужно нажать кнопку «сохранить изменения» (рис. 5).
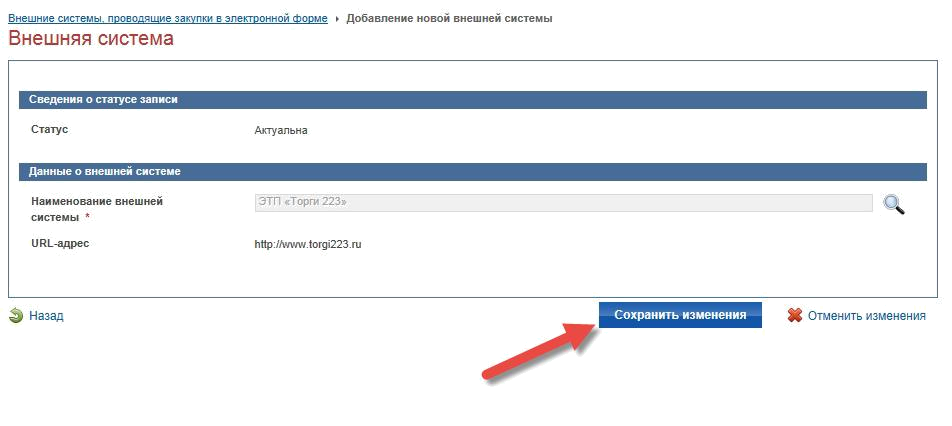
Рисунок 5.
Добавленная внешняя система должна появиться в списке на странице «Внешние системы, проводящие закупки в электронной форме» (рис. 6).
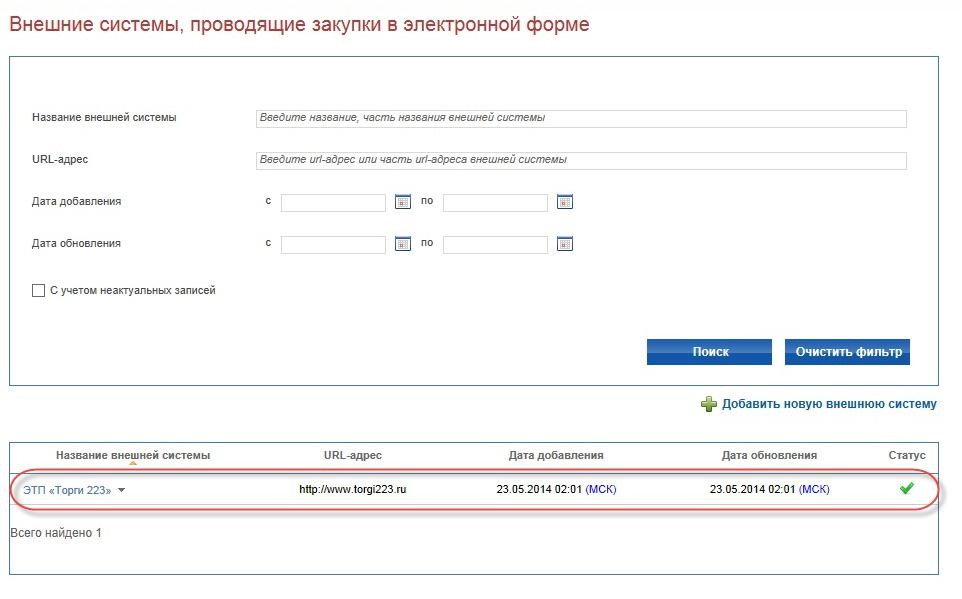
Рисунок 6.
Настройка параметров интеграции.
Работа по настройке интеграционного аккаунта начинается при нажатии на ссылку «Настройки интеграции» (рис. 7).
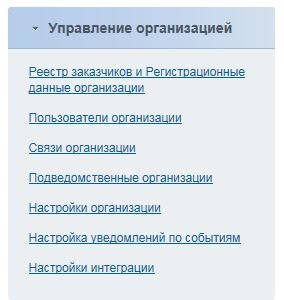
Рисунок 7.
Откроется страница настройки взаимодействия с внешними системами (рис. 8).
- Выбрать значение «Допускается» для взаимодействия с внешними системами.
- Заполнить данные интеграционного аккаунта, а именно поле «Логин», поле «Пароль» и поле «Подтверждение пароля». Логин и пароль необходимо записать для последующего использования при настройке интеграции на ЭТП.
- Нажать кнопку «Добавить позицию в таблицу». Данные должны появиться в таблице «Учетные данные для интеграции».
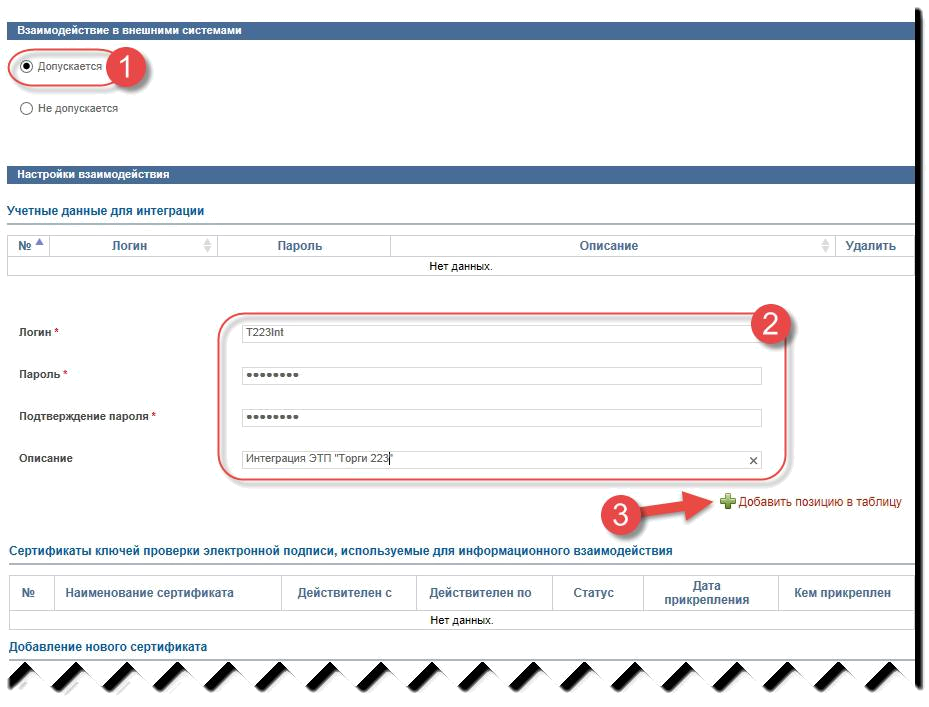
Рисунок 8.
Далее на той же странице необходимо указать типы сведений о закупках, получаемых из внешней системы (рис. 9).
- В разделе «Сведения о закупках, получаемые из внешней системы» для ускорения процедуры настройки вы можете отметить все поля.
- Нажать кнопку «Изменить настройки». Настройки интеграции будут сохранены.

Рисунок 9.
Настройка способов закупок и типов протоколов.
Для корректной работы интеграции необходимо создать в личном кабинете в ЕИС способы закупок и типы протоколов в соответствии с положением о закупках.
Для использования способов закупок нужно создать соответствующие записи в личном кабинете на ЕИС. Во избежание проблем при дальнейшем добавлении способов/протоколов, рекомендуется добавить все поддерживаемые ЭТП способы закупки, а выбор используемых способов производить в настройках положения о закупках.
Добавление способов закупки.
Запрос котировок.
Для настройки способов закупок перейдите по ссылке «Способы закупок» в разделе «Справочники и отчеты» (рис. 10).
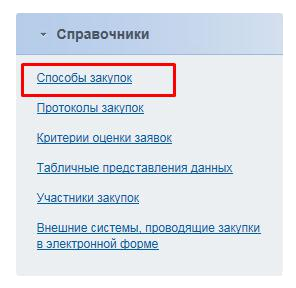
Рисунок 10.
В открывшемся списке отображаются ранее созданные способы закупок, а также типовые способы ЕИС. Для добавления нового способа закупки необходимо воспользоваться ссылкой «Создать новый способ закупки» (рис. 11).
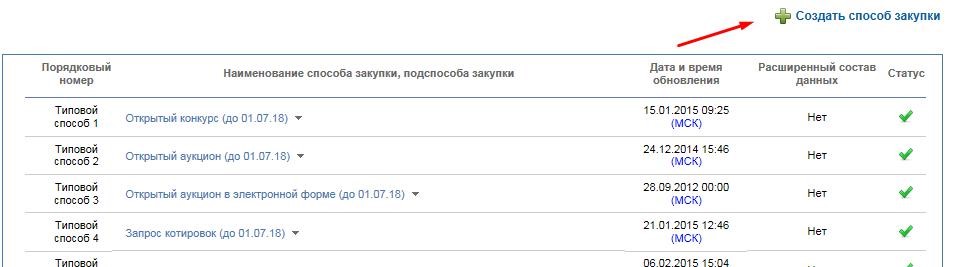
Рисунок 11.
В открывшейся форме необходимо указать наименование способа закупки (например, «Запрос котировок в электронной форме»), также проставить флажки: «Конкурентный», «Типовой» (если это Аукцион, Конкурс, Запрос предложений, Запрос котировок) «В электронной форме (если это неконкурентный способ закупки, предусмотренный Положение о закупке предприятия) (рис. 12). Затем следует нажать кнопку «Сохранить».
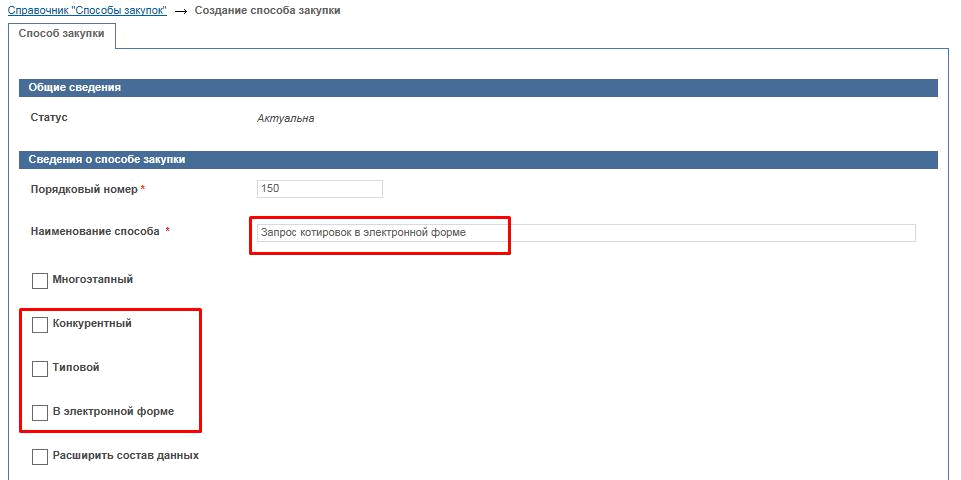
Рисунок 12
После сохранения данных у формы появится вкладка «Настройка протоколов». Переходить на неё на данном этапе не нужно, следует вернуться в справочник «Способы закупки» по ссылке в заголовке формы (рис.13).

Рисунок 14.
Созданный способ закупки отобразится в таблице.
Аналогичным образом необходимо добавить все способы закупки в электронной форме, предусмотренные Положением о закупке предприятия.
Добавление типов протоколов.
После добавления способов закупок следует создать требуемые для них типы протоколов. Рекомендуется по возможности использовать общие типы протоколов для нескольких способов закупки:
Для добавления типов протоколов необходимо перейти по ссылке «Протоколы закупок» (Блок «Справочники») (рис. 14).
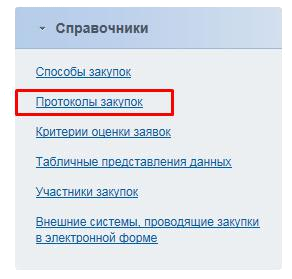
Рисунок 14.
В открывшемся окне отобразятся ранее созданные типы и стандартные типы ЕИС. Для добавления нового типа следует перейти по ссылке «Создать новый тип протокола» (рис. 15).
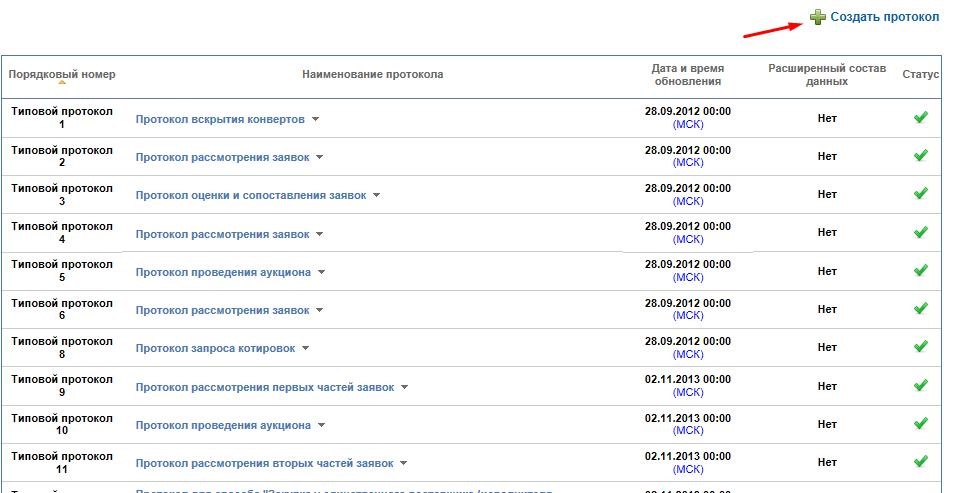
Рисунок 15.
Откроется форма ввода (рис. 16), где необходимо:
- Ввести наименование типа протокола.
- Выбрать этап протокола, которому он соответствует.
- Щелкнуть по значку выпадающего списка способов закупки.
- Установить флажки напротив способов закупок.
- Нажать кнопку «Выбрать».
- Нажать кнопку «Сохранить»
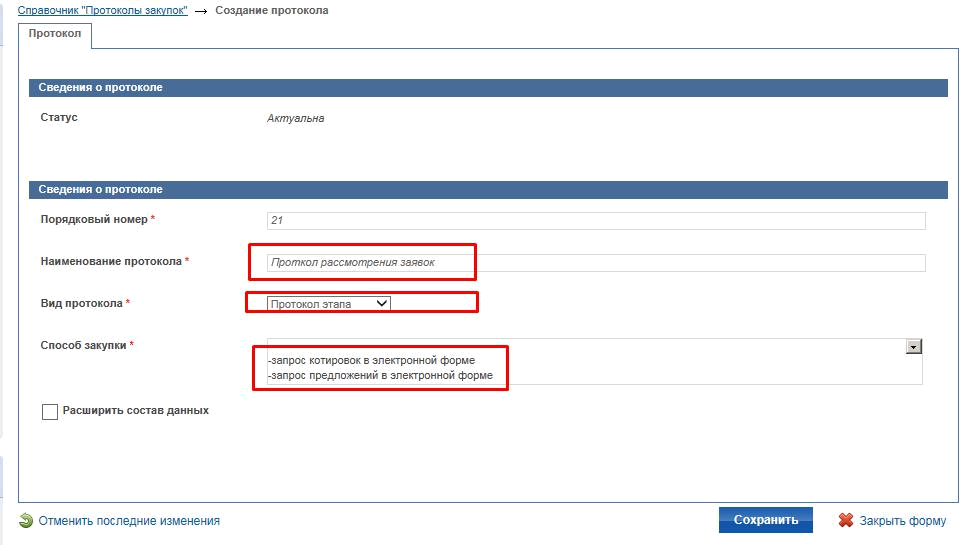
Рисунок 16.
*Необходимо указывать наименование типа протоколов в соответствии с Положением о закупке.
После сохранения необходимо вернуться в справочник типов протоколов по ссылке в заголовке формы
Аналогичным образом следует создать остальные типы протоколов.
Настройка реестра положений о закупках.
Для корректной работы интеграции необходимо внести новые способы закупки в настройки положения о закупках. Для настройки необходимо в блоке «Планирование закупок» пройти по ссылке «Положения о закупках» (рис. 17).
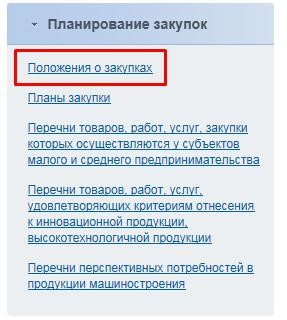
Рисунок 17.
Откроется список положений о закупках. У действующего положения о закупках нужно щелкнуть на значок выпадающего списка и выбрать пункт «Проект изменений» (рис. 18).
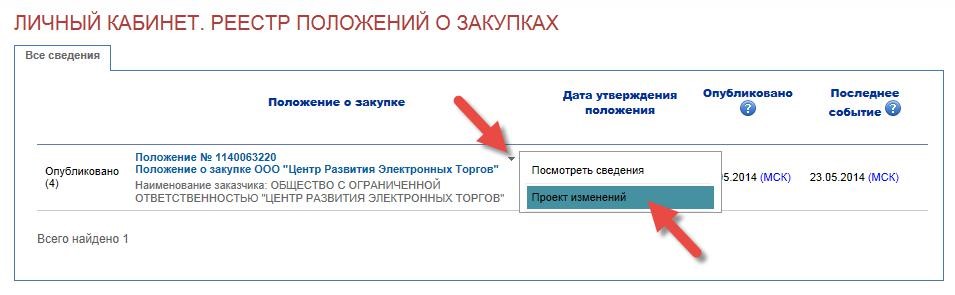
Рисунок 18.
Откроется диалоговое окно с предложением выбрать вид положения, следует выбрать «Собственное положение о закупке» и нажать кнопку «Продолжить».
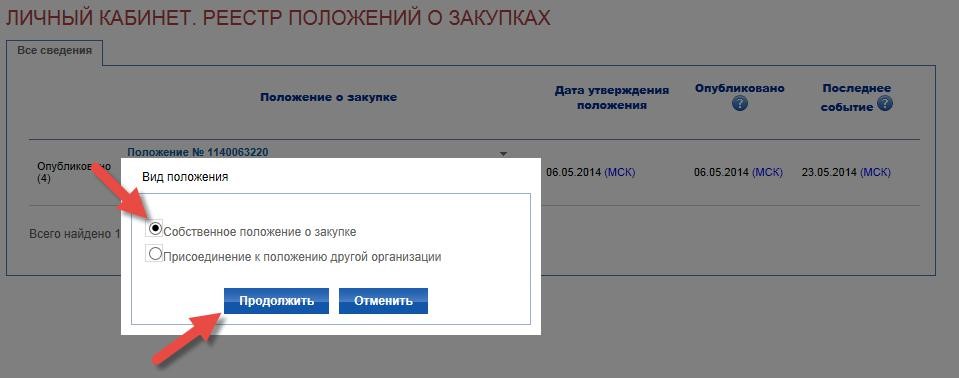
Рисунок 19.
Откроется форма ввода данных об изменениях в положении о закупке. Необходимо заполнить строку «Обоснование внесения изменений», в нижней части формы в списке документов определить актуальность всех предыдущих версий Положения, в том числе указав актуальность у действующей версии щелкнув на выпадающий список в графе «Актуальность», выбрать «Да» и нажать на кнопку «Далее» (рис. 20).

Рисунок 20.
Откроется вкладка «Способы закупки». Для добавления способов закупки нужно перейти по ссылке «Выбрать из созданных способов закупки» (рис. 21).
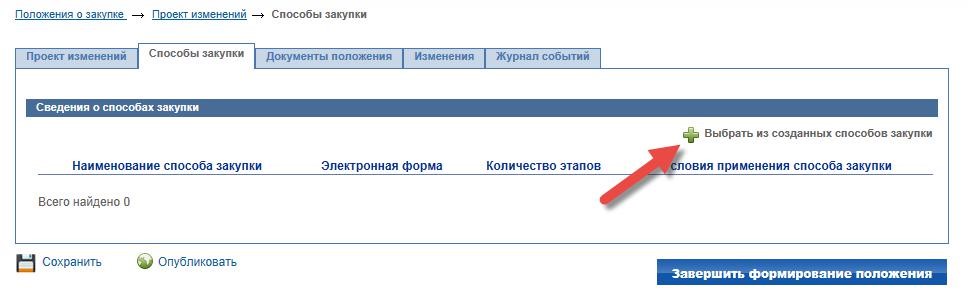
Рисунок 21.
Откроется окно со списком стандартных и добавленных пользователем способов закупки. В этом списке следует проставить флажки на всех способах, добавленных ранее при настройке интеграции, после чего нажать кнопку «Добавить» (рис. 22).
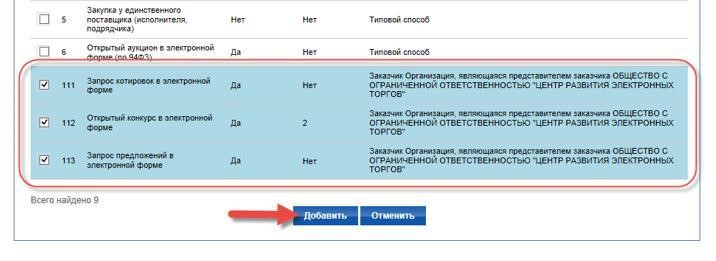
Рисунок 22.
Окно закроется, добавленные способы должны отобразиться в таблице на вкладке «Способы закупки». Для сохранения изменений нужно нажать на кнопку «Завершить формирование извещения» (рис. 23).

Рисунок 23.
Проект изменений появится в реестре положений о закупках. Для того, чтобы опубликовать изменения нужно щелкнуть на значок выпадающего списка и выбрать пункт «Опубликовать» (рис. 24).
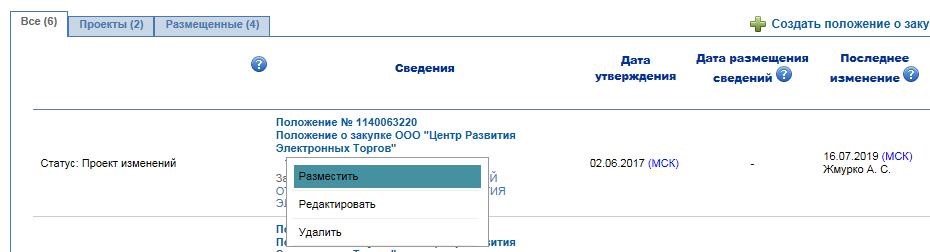
Рисунок 24.
Откроется информационное сообщение о сроках публикации (нажать «Продолжить») и окно с предупреждением о публикации (нажать «Опубликовать») (рис. 25, 26).
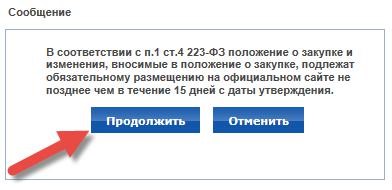
Рисунок 25.
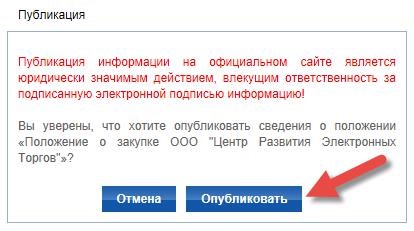
Рисунок 26.
Откроется окно с формой публикации, в его нижней части следует нажать кнопку «Подписать и опубликовать». Появится окно со списком сертификатов, нужно выбрать сертификат пользователя ЕИС и при необходимости ввести пароль. После того, как данные будут подписаны ЭП, новая редакция положения о закупках должна появиться в реестре со статусом «Размещено» (рис. 27).

Рисунок 28.
Настройка интеграции ЭТП Торги223 с ЕИС
Для корректной отправки в ЕИС сведений, размещенных на торговой площадке, необходимо сделать настройку интеграции:
- указать учетные данные из ЕИС;
- настроить соответствие между наименованием способов закупки в ЕИС и на ЭТП. Перейдите в раздел «Настройки», нажав в меню на соответствующий пункт. На открывшейся странице «Настройки интеграции» необходимо прописать учетные данные (логин и пароль), указанные в ЕИС при создании внешней системы. Для сохранения учетных данных нажмите кнопку «Сохранить».
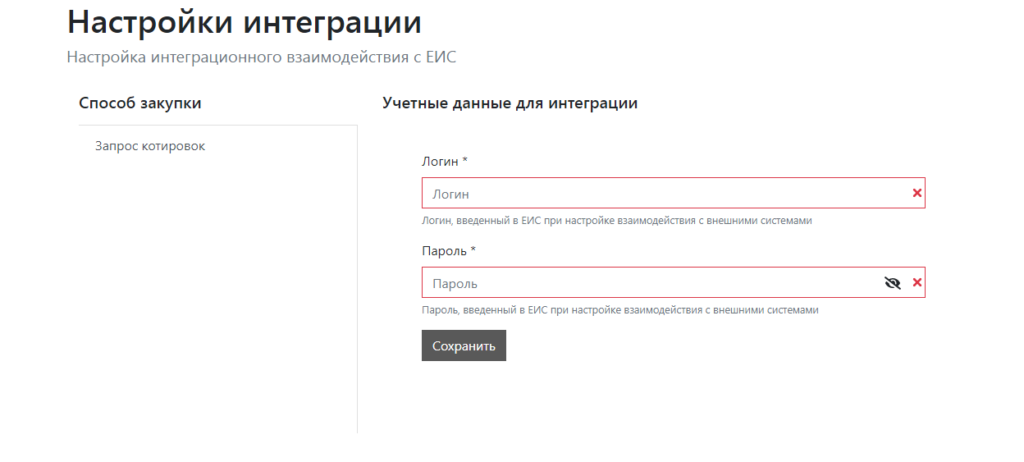
Рисунок 28.
Для настройки соответствия способов закупки в ЕИС и на ЭТП выберите в списке способов закупки в левой части экрана нужный способ.
На открывшейся странице в поле «Способ закупки» выберите способ закупки из ЕИС, который соответствует выбранному слева способу закупки на ЭТП.
После выбора способа закупки на форме будут отображены протоколы, которые привязаны к данному способу.
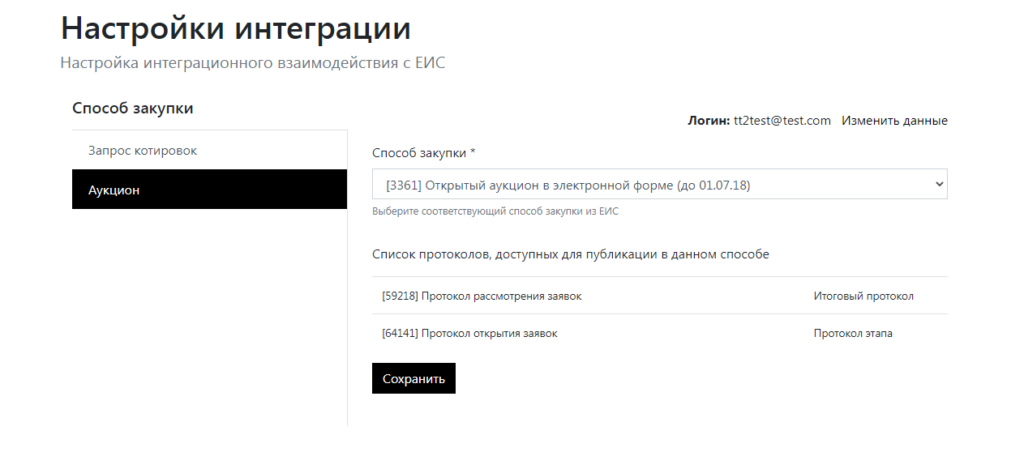
Рисунок 29.
После завершения настройки соответствия по выбранному способу нажмите кнопку «Сохранить». Проведите процедуру соответствия по всем способам, представленным на ЭТП.
Статья помогла?
Спасибо за помощь!
Спасибо за помощь! Поработаем над ошибками